Sommario
- Introduzione
- Mappa
- Barra degli strumenti
- Legenda
- Misura
- Posiziona e converti
- Ricerca
- Identificazione
- Stampa
- Cambiare mappa
Introduzione
GFMaplet è un'applicazione per il web consente di visualizzare ed interrogare mappe cartografiche al fine di eseguire le più comuni operazione di analisi GIS sui dati pubblicati attraverso la rete Internet.
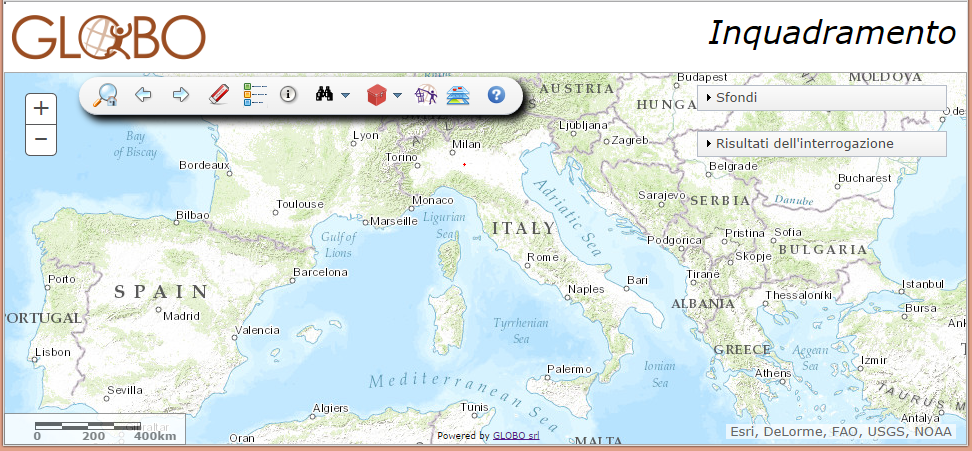
L'interazione con l'applicazione è realizzata mediante una finestra cartografica che consente di visualizzare i dati geometrici e di interagire con essi.
- Intestazione: in alto a sinistra, contiene il logo e il titolo della mappa attualmente visualizzata. Cliccando sul logo si apre una nuova finestra del browser per la visualizzazione dell'home page configurata in GFMaplet.
- Mappa: rappresenta l'elemento dominante dell'applicazione e occupa tutto lo schermo, ridimensionandosi automaticamente se la dimensione della finestra cambia.
- Barra degli strumenti: contiene i bottoni per l’accesso alle funzioni di base disponibili.
Due pannelli, posizionati in alto a destra, mostrano la legenda e i risultati di un’eventuale interrogazione. Vengono aperti e chiusi con un clic sul nome del pannello stesso:
- Sfondi: contiene una galleria di cartografie da visualizzare come sfondo della mappa corrente.
- Risultati dell'interrogazione: contiene i risultati delle ricerche effettuate in mappa.
Mappa
La mappa interattiva contiene la visualizzazione della cartografia. Si ridimensiona automaticamente al variare delle dimensioni della finestra del browser: si consiglia di tenere la finestra massimizzata per una visualizzazione ottimale. Sono utilizzabili differenti modalità di navigazione.
Funzione di pan: per spostare la mappa, cliccare con il mouse e spostarlo per trascinare la mappa nella posizione desiderata.
Zoom in per effettuare uno zoom sulla mappa (cioè diminuire la scala di visualizzazione in modo da includere nella visualizzazione un'area più ridotta):
- Utilizzare il bottone "+" del cursore per aumentare la scala di visualizzazione della mappa di un fattore fisso (attivo qualora siano presenti dei servizi di mappa cached di ArcGIS Server).
- Effettuare uno scroll verso l'alto con la rotella del mouse.
- Mantenere premuto il tasto SHIFT della tastiera e definire con il mouse un rettangolo che individui la una zona della mappa da ingrandire.
Zoom out per effettuare uno zoom out sulla mappa (cioè aumentare la scala di visualizzazione in modo da includere nella visualizzazione un'area più estesa):
- Utilizzare il bottone "-" del cursore per diminuire la scala di visualizzazione della mappa di un fattore fisso (attivo qualora siano presenti dei servizi di mappa cached di ArcGIS Server).
- Effettuare uno scroll verso il basso con la rotella del mouse.
- Mantenere premuto i tasti CTRL+SHIFT della tastiera e definire con il mouse un rettangolo che individui una zona della mappa. Più ridotta sarà l'area selezionata, maggiore il fattore di zoom out applicato. L'area selezionata costituirà il centro della visualizzazione.
Centrare la mappa: mantenere premuto il tasto SHIFT della tastiera e cliccare con il mouse sul punto della mappa che costituirà il centro della visualizzazione.
Nella mappa si possono individuare gli elementi di seguito descritti.
Cursore:
consente di passare da un livello di scala all'altro (qualora siano presenti dei servizi di mappa cached di ArcGIS Server).
Barra della scala:
consente di visualizzare la scala di rappresentazione in formato grafico. Posizionandosi col cursore sulla barra della scala, dopo qualche istante, compare la scala di rappresentazione in formato numerico.
Localizzatore:
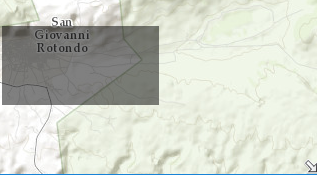 mostra la posizione della mappa su una vista d'insieme a più larga scala, in modo da localizzare meglio la zona che si sta visualizzando. L'area GRIGIA collocata al centro può essere spostata col mouse mediante trascinamento, determinando uno spostamento automatico della mappa al rilascio del mouse. Il localizzatore viene visualizzato o nascosto cliccando col mouse sulla freccia posta in basso a destra.
mostra la posizione della mappa su una vista d'insieme a più larga scala, in modo da localizzare meglio la zona che si sta visualizzando. L'area GRIGIA collocata al centro può essere spostata col mouse mediante trascinamento, determinando uno spostamento automatico della mappa al rilascio del mouse. Il localizzatore viene visualizzato o nascosto cliccando col mouse sulla freccia posta in basso a destra.
Barra degli strumenti
La barra degli strumenti è impiegata per gestire le principali attività di interazione con la mappa e con le entità. Nella barra degli strumenti sono presenti i seguenti bottoni:
| Effettua lo zoom sull'estensione iniziale della mappa. | |
| Effettua lo zoom sull'estensione precedente. | |
| Effettua lo zoom sull'estensione successiva. | |
| Pulisce le selezioni in mappa | |
| Mosta il pannello della legenda e gestione dei layer | |
| Mostra Google Street View a partire da un punto cliccato in mappa. Disponibile solo su alcune mappe. |
|
| Apre il menu per l'esecuzione di ricerche in mappa | |
| Apre il menu degli strumenti ausiliari | |
| Apre il pannello per la misurazione di distanze e aree | |
| Apre il pannello per la ricerca delle coordinate in mappa e della loro conversione in altri sistemi di riferimento | |
| Mostra il link per l'accesso diretto alla zona visualizzata | |
| Mostra l'anteprima di stampa | |
| Attiva la consultazione di GeoNorma | |
| Attiva la consultazione di UrbanPlannerNet | |
| Cambia la mappa corrente | |
| Visualizza il manuale di utilizzo di GFMaplet |
Legenda
La legenda mostra la simbologia adottata per la rappresentazione degli elementi in mappa. Essa è strutturata come un sistema ad albero dove gli elementi di primo livello sono i servizi di mappa che, espansi, mostrano i layer presenti.
E' possibile rendere attivo e visualizzare un servizio di mappa spuntando la casella di controllo presente a sinistra del nome di ogni servizio di mappa.
A volte la casella di controllo non è abilitata e il nome del servizio di mappa appare con uno stile differente, come ad esempio il servizio di Toponomastica nell'immagine sottostante: in questo caso è previsto che quel servizio di mappa non sia da mostrare alla scala corrente.
 Variando la scala di rappresentazione della mappa, attraverso gli strumenti di ingrandimento e rimpicciolimento, il servizio di mappa potrà diventare disponibile e pertanto si avrà la possibilità di personalizzarne la visualizzazione.
Variando la scala di rappresentazione della mappa, attraverso gli strumenti di ingrandimento e rimpicciolimento, il servizio di mappa potrà diventare disponibile e pertanto si avrà la possibilità di personalizzarne la visualizzazione.
A sinistra del nome del servizio di mappa è presente uno strumento per mostrare l'elenco dei layer che compongono il servizio caricato. A seconda del tipo di servizio questi layer possono avere o meno la possibilità di essere accesi e spenti.
A destra del nome del servizio di mappa è presente uno strumento per impostarne la trasparenza in modo da consentire la visualizzazione dei servizi di mappa sottostanti.
Misura
La funzione di misura consente di tracciare un punto, una linea o un poligono in mappa misurandone rispettivamente coordinate, lunghezza oppure perimetro ed area. Si accede a questa funzione mediante il pannello "Misura" che viene attivato premendo il bottone  presente sulla Barra degli strumenti.
presente sulla Barra degli strumenti.
Nel pannello sono presenti tre strumenti:
- lo strumento di identificazione delle coordinate
- lo strumento di misurazione delle distanze lineari
- lo strumento di misurazione delle superfici poligonali
Nella parte inferiore del pannello viene mostrata la posizione corrente del mouse in unità di mappa. Qualora la mappa sia pubblicata in sistema Web Mercator, le coordinate sono rappresentante in gradi sessadecimali.
Selezionare lo strumento desiderato e cliccare in mappa in corrispondenza del punto desiderato, dei vertici della linea o del poligono di cui si desidera fare la misurazione. Giunti all'ultimo vertice effettuare un doppio clic per terminare il disegno.
GFMaplet calcola a questo punto la lunghezza della linea tracciata o il perimetro e l'area del poligono, mostrando il risultato nel pannello "Misura".
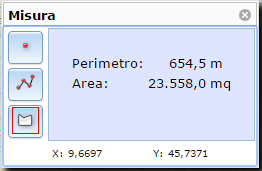 Se il sistema di riferimento della mappa è Web Mercator le coordinate del punto misurato sono espresse in latitudine e longitudine sessadecimali, mentre le misure lineari e poligonali sono calcolate tenendo conto delle distanze geodetiche tra i vertici.
Se il sistema di riferimento della mappa è Web Mercator le coordinate del punto misurato sono espresse in latitudine e longitudine sessadecimali, mentre le misure lineari e poligonali sono calcolate tenendo conto delle distanze geodetiche tra i vertici.
Se il sistema di riferimento della mappa è un sistema proiettato (Monte Mario o UTM), le coordinate e le misure lineari e poligonali sono espresse in metri tenendo conto delle distanze planari tra i vertici.
Se si utilizza lo strumento di identificazione delle coordinate è possibile convertire le coordinate accedendo allo strumento Posiziona e converti
Posiziona e converti
La funzione permette di inserire le coordinate di un punto (Longitudine e Latitudine), mostrarne la localizzazione in mappa e convertire in un nuovo sistema di riferimento le coordinate.
Si accede a questa funzione mediante il pannello “Posiziona e converti” che viene attivato premendo il bottone presente nella barradegli strumenti. La funzione si attiva anche accedendo allo strumento “Misura”: posizionando un punto qualsiasi all’interno della mappa, il pannello rileva le coordinate e successivamente cliccando su “converti” viene aperta la funzione “Posiziona e converti”.
Il pulsante “posiziona” crea un punto verde con le coordinate e il sistema di riferimento impostati, mentre la visualizzazione della mappa viene centrata su di esso. I sistemi di riferimento disponibili per la conversione di coordinate sono di seguito elencati.
Coordinate geografiche:
- WGS 1984
- ED 1950
Coordinate metriche:
- UTM 32 - WGS 1984
- UTM 33 – WGS 1984
- Monte Mario 1
- Monte Mario 2
- UTM 32 – ED 1950
- UTM 33 – ED 1950
Ricerca
La funzione di ricerca consente di effettuare ricerche nei layer presenti in mappa. Si accede a questa funzione premendo il bottone  presente sulla Barra degli strumenti.
presente sulla Barra degli strumenti.
Si possono eseguire le seguenti ricerche:
- Ricerca di specifici oggetti della mappa: è possibile cercare degli elementi presenti nei layer rappresentati in mappa (es: ricerca di un lago, di un'autostrada, del codice identificativo di un qualsiasi oggetto di una particolare mappa tematica).
- Ricerca per particella catastale: è possibile cercare un identificativo di una particella terreni di una mappa catastale. Il layer delle particelle potrebbe non essere necessariamente rappresentato in mappa.
- Ricerca per indirizzo: è possibile cercare un comune o un indirizzo. La ricerca può essere separata (per toponimo o per civico) se sono disponibili i dati dello stradario e degli accessi oppure, in loro assenza, è disponibile la ricerca tramite servizio di geocodifica pubblico (in questo caso non è possibile cercare ottenere la forma di un'intera strada e la posizione, sempre puntiforme, potrebbe essere più approssimata).
Importante: Non è detto che tutte le ricerche sopra elencate siano disponibili in quanto la possibilità di fare un tipo di ricerca è subordinata alla presenza di specifici layer e di specifiche configurazioni legate ai servizi di mappa visualizzati. I servizi di mappa potrebbero, ad esempio, non possedere le informazioni sui dati catastali e di conseguenza la ricerca per particelle non sarebbe visualizzata.
Il campo in cui inserire il testo nella ricerca in mappa e delle località non tiene conto di maiuscole e minuscole e la ricerca è sempre per testo contenuto. Cercando ad esempio la parola "roma" in una ricerca per comune si otterrebbero quindi non solo Roma, ma anche Roccaromana, Giuliano di Roma, San Romano in Garfagnana ecc.
Cliccare sul bottone  per avviare la ricerca. Il risultato viene riportato nel pannello "Risultati dell'interrogazione":
per avviare la ricerca. Il risultato viene riportato nel pannello "Risultati dell'interrogazione":
Cliccando sul testo descrittivo di un risultato l'applicazione evidenzia la geometria dell'elemento trovato e apre il pannello "Identifica", che ne mostra gli attributi alfanumerici associati. E' possibile effettuare lo zoom o centrare la mappa sull'entità selezionata utilizzando i pulsanti presenti nella parte inferiore del pannello.
Chiudendo il pannello "Identifica" viene automaticamente annullata l'evidenziazione della geometria.
Identificazione oggetti in mappa
La funzione di identificazione consente di ottenere informazioni sugli elementi rappresentati in mappa. La funzionalità è sempre attiva (non è necessario cliccare su nessun bottone della Barra degli strumenti) a meno che sia attivo qualche altro strumento di tracciamento in mappa (ad esempio gli strumenti di misurazione o di disegno di geometrie). Per utilizzare la funzionalità basta cliccare in mappa sugli oggetti desiderati.
Nel pannello "Risultati dell'interrogazione" viene riportato l'elenco di tutte le entità collocate nell'intorno del punto cliccato. Per maggiori dettagli consultare il paragrafo delle ricerche.
L'identificazione avviene per tutti i layer visibili di tutti i servizi di mappa attivi e per i quali è prevista l'interrogazione (proprietà definita a priori dall'amministratore del sito).
Stampa
La mappa visualizzata è stampabile premendo il bottone  presente sulla Barra degli strumenti:
presente sulla Barra degli strumenti:
Viene mostrata l'anteprima di stampa in cui è possibile scegliere tra i formati disponibili. Cliccando sul link "Stampa" posto in alto a destra verrà prodotto un file in formato PDF che sarà scaricato automaticamente dal browser.
Cambiare mappa
GFMaplet può avere diverse mappe disponibili per la consultazione: esse sono raggruppate in temi per una migliore organizzazione logica qualora esistessero molte mappe da poter visualizzare.
E' possibile consultare solo una mappa per volta ma è possibile passare da l'una all'altra scegliendo la nuova mappa dal bottone  presente sulla Barra degli strumenti. Il cambiamento della mappa mantiene lo zoom e la zona correntemente visualizzata.
presente sulla Barra degli strumenti. Il cambiamento della mappa mantiene lo zoom e la zona correntemente visualizzata.
